11 Computer Tips and Tricks (2020)
- Prasanna Jadhav

- Aug 27, 2020
- 3 min read

1. Clear Useless Temporary Data
There are lots of temporary data present in your laptop/computer machine which should be cleared in some certain time.
To clear the temporary data from your windows, click on the windows logo search ‘run’ and open it. Now type %temp% and hit enter, there will be lots of useless folders and files you have to select and delete all the files and folders. Clearing temporary data will boost your Computer(PC) performance and free the hard drive space.

2. Lock Windows instantly
Sometimes we are doing private works on our laptop/computer and suddenly your friend or parent enters your room. Click Windows+L key to instantly lock your Computer/Laptop.

3. Open Chrome built-in Task Manager
To manage all the open tabs and processes running on chrome browser, use Chrome in-built task manager.
To access Chrome in-built task manager press Shift+Esc on Chrome browser. Using this task manager, you can close the tabs & processes instantly.
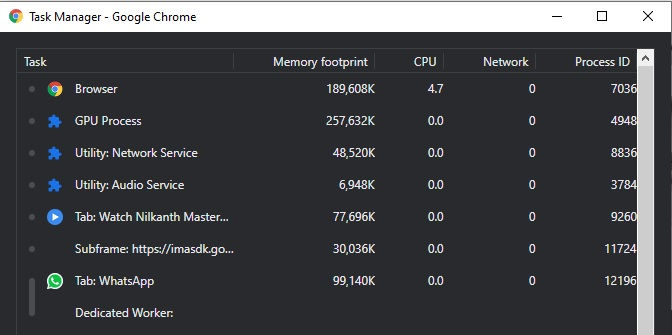
4. View Administrator Password
To view the login password, you have to access the computer in administrator mode for once. Once you got accessed the computer as an administrator follow these steps:- Search command prompt -> Run as administrator -> Type in command prompt
"Net user username*User name replace with your computer"
Now you will be able to view the administrator password.
5. Use the Snipping Tool
Take a screenshot of the part you need, use the Snipping Tool. To use this tool click on windows and search Snipping Tool. Now open this tool to take a screenshot of the part you need.

6. Stop Automatic Windows Update
Windows OS provides updates almost every second day and your Computer/PC automatically starts downloading the new latest update that consumes a lot of internet data.
To stop automatic update in your computer, open Windows Setting -> update & security -> click on pause updates for 7 days.

7. Use the Middle Button Of the Mouse
You will have seen a middle button in the mouse and it seems useless but there are lots of things you can do with it. Let’s start it from first
Open New Tab in Chrome: You can use it to open a new Chrome tab directly from the home window by clicking the middle button on Chrome from the taskbar.
To change the DPI: If you have a mouse that has a middle button, you can use it to increase and decrease the DPI level of the mouse by clicking on it.
Open a link in a new Tab: To open a link in a new tab move your mouse cursor to the link and click the middle button of the mouse.
Note: Not every mouse has this middle button.
8. On-Screen Keyboard
Sometimes your keyboard stop working. In that case you can use the on-screen keyboard. There is two way to bring on-screen keyboard:

9. Use TAB to Select
In some cases, we don’t want to use the mouse to select a file, folder or a link, for it you should use Tab key to select it. Press tab key to go through each option & use enter key to select the option. Just try it yourself.
10. Use Keyboard as Mouse
Sometimes your computer mouse damages or it stop working then You can use your keyboard as a mouse.
To enable it, click on start and open control panel -> Click ease of access center -> make the mouse easier to use -> then turn on mouse key -> Tick Checkbox 'Turn on Mouse Key'
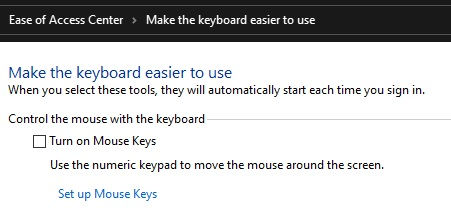
11. Open Task Manager in a new way
There is an old tradition to open task manager by clicking Ctrl+Alt+Del but it takes more time to reach fingers on these keys. Ctrl+Shift+Esc is a new and quicker way to open task manager. This computer keyboard trick is my favorite. I use it every time when my computer hangs.








Comments